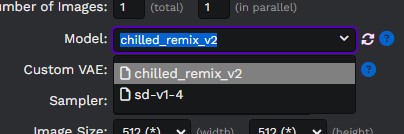|
||||||
前提 §Windows 11でStable Diffusion+Chilled Remix動作させる手順を調べた。 その他の前提は以下の通り。
Stable Diffusionを入れる §まず以下のページを開く。 このページからEasy-Diffusion-Windows.exeのリンクを探してクリックし、Easy-Diffusion-Windows.exeをダウンロードする。 ダウンロードが終わったらこれを実行する。 実行するとインストールが開始される。 インストールが終わると自動的に起動する。 Web-UIなので、Webブラウザのユーザーインターフェースが自動的に開くが、本体はローカルで動作している。(クラウドに接続しているわけではない) Enter Promptの箇所に何かプロンプトを入れる (馬に乗った宇宙飛行士のままで良ければそのままMake Imageを押す。 待っていると画像が出てくる。 終わる時はEasy Diffusionのウィンドウを閉じる。 次回から起動したいときはWindowsのスタートメニューからEasy Diffusionを選ぶ。 Chilled Remixを入れる §まず以下のページを開く。 ここから、chilled_remix_v2.safetensorsをダウンロードする。 このファイルを、C:\EasyDiffusion\models\stable-diffusionにコピーする。(Stable Diffusionをインストールするフォルダを変更していない場合) ここでStable Diffusion(Easy Diffusion)を起動する。 Stable Diffusion(Easy Diffusion)のWeb-UIから、Make Imageボタンの下に Image Settingを探す。 Image Settingの左の+を押して設定を開く。 modelというドロップダウンを開き、chilled_remix_v2を選ぶ。
以上で次回からMake ImageボタンでStable Diffusion+Chilled Remixの組み合わせで画像を生成する。 以下はこの組み合わせで生成した例。
|